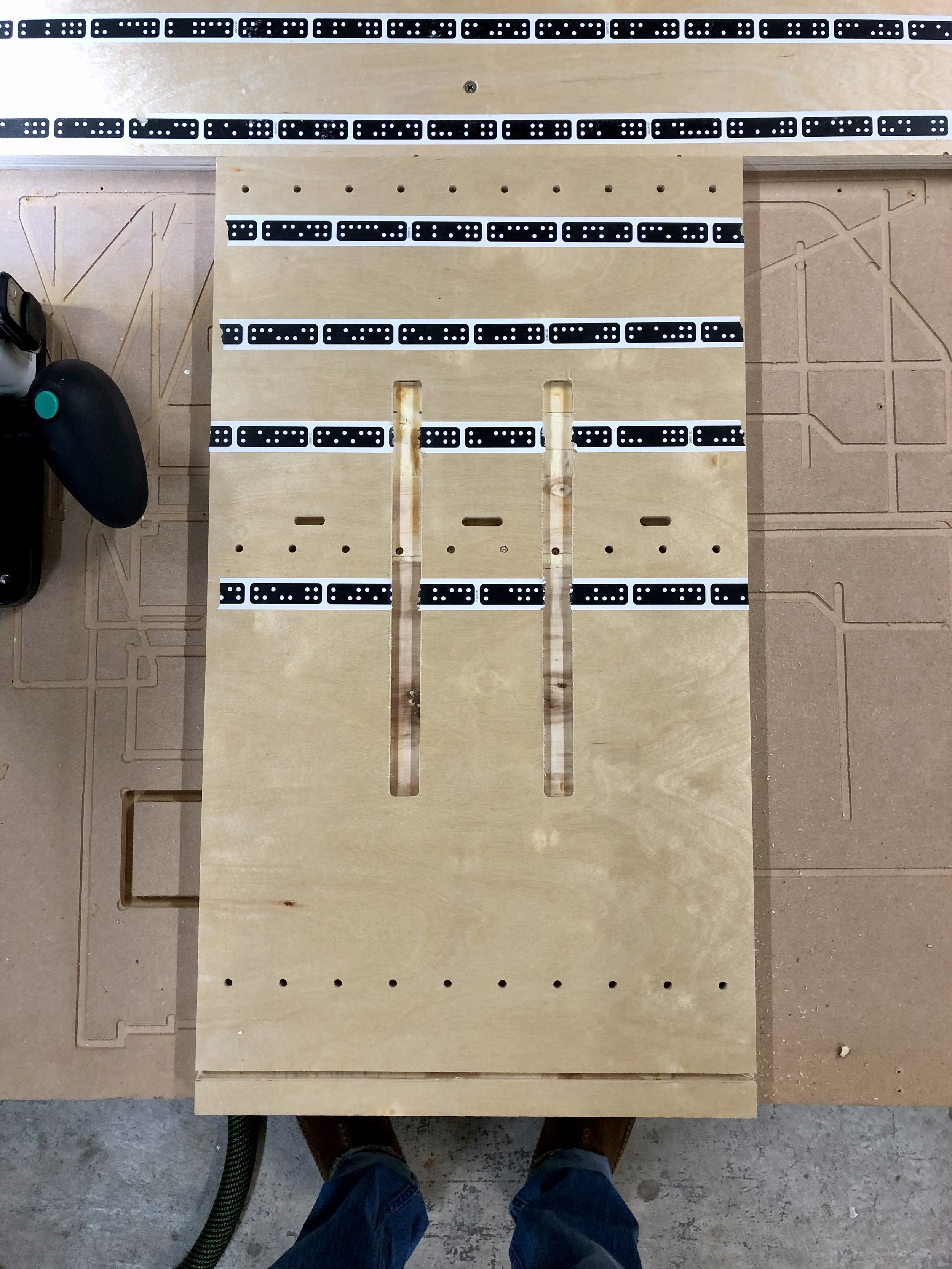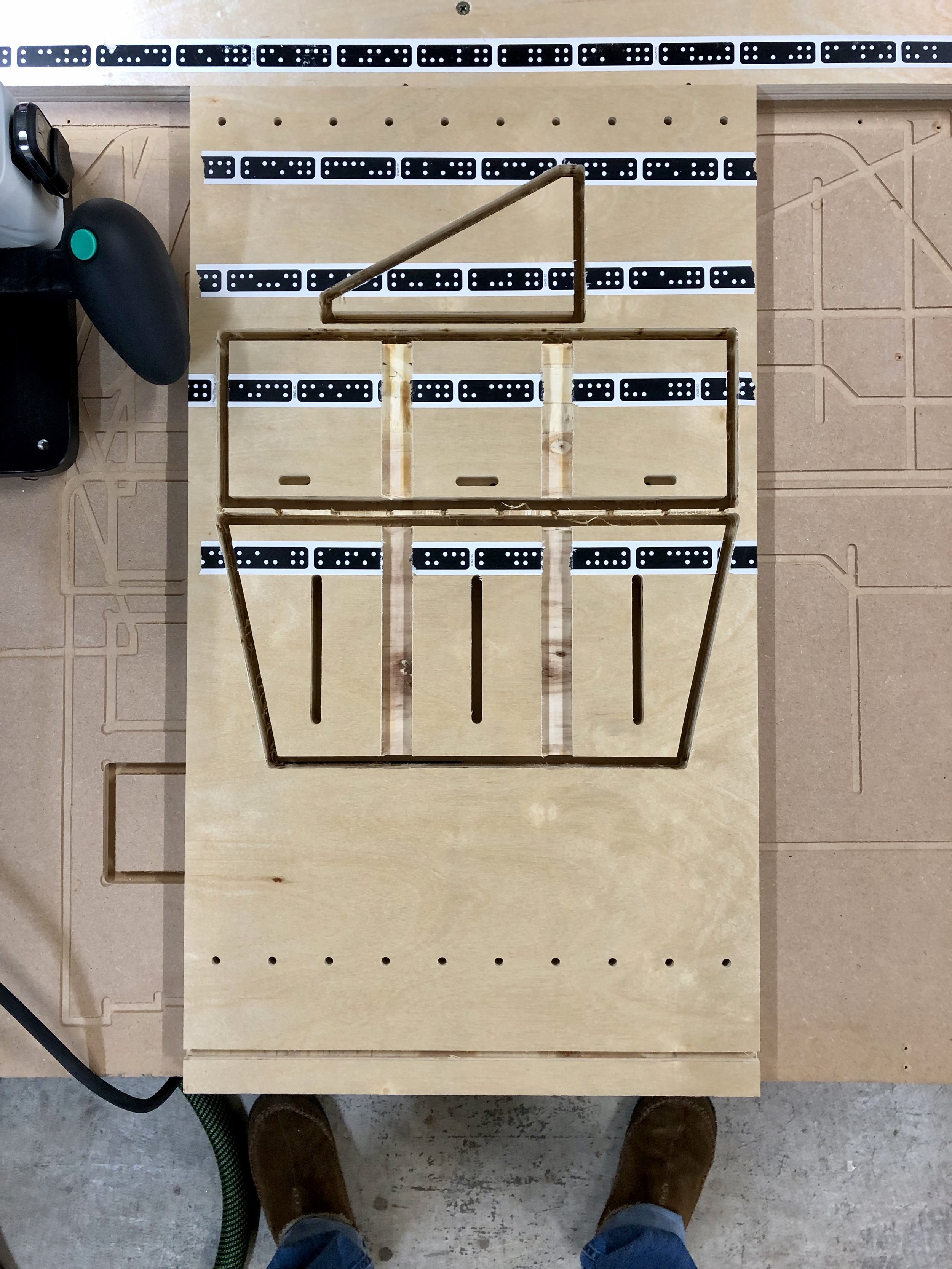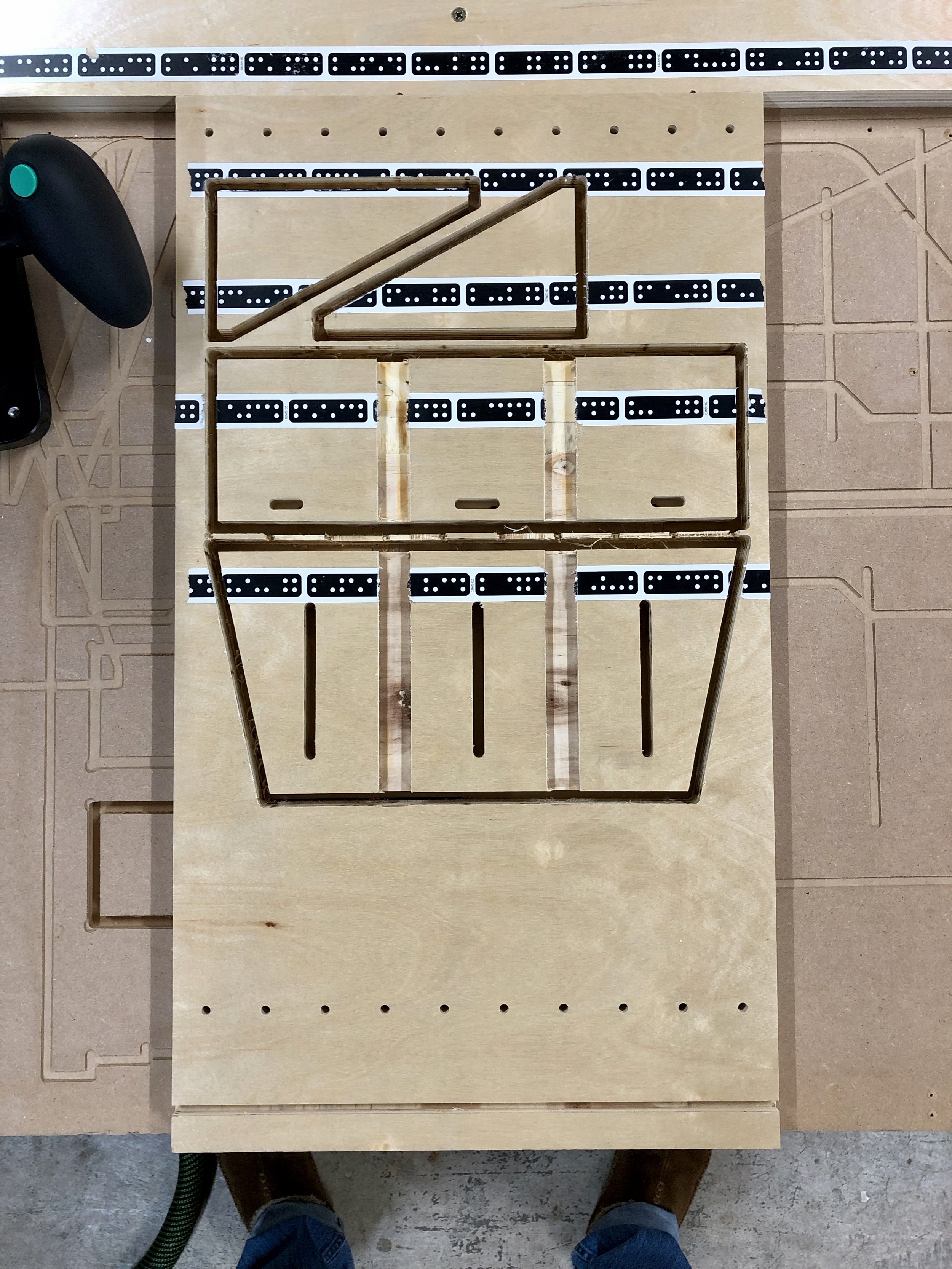THE BEEZLEE BLOG
Mobile Cart for Festool / Shaper Systainer
Occasionally I do custom jobs, like built-ins, at client’s homes. There is a lot of work that goes into packing up almost the entire shop, putting it into the back of the truck, unpacking onsite and then setting up in a small, temporary space like a garage or outside. I’ve said to myself on a number of occasions that it would be great to have a few mobile carts that I could use to stack and move around all of my Festool and Shaper tools. But at $100 a pop for the Festool mobile cart it just seems a bit excessive. Since it’s just a platform that locks to the bottom of the box with some wheels I thought I would give it a go at creating my own. If you follow the steps below you can build one yourself for about $40 and get 6 carts out of one sheet of 3/4” plywood!
Design and Rendering
I started out in SketchUp by imported a systainer from the 3D Warehouse created by Brice Burrell. I used this to cut away the shape of the systainer, mocked up some handles and did some other minor tweaking to give the cutout a bit of an offset.
Festool Systainer model by Brice Burrell used to design model of cart
I had to play around with this to figure it out but ultimately I needed to get a 2D image out of SketchUp and an .svg file into the Shaper Origin. Here’s the way I did it.
In SketchUp, hide everything except the shape you’re trying to get into Shaper.
Then go to Camera > Standard Views > Top (Cmd+1)
Turn off perspective Camera > Perspective (uncheck)
2D Top view ready for Export
Now the image is ready for export.
Click File > Export > 2D Graphic
I used .eps as the file type
Then I opened the .eps file in Adobe Illustrator, made changes to the colors for the Shaper Origin and then saved the .svg file to upload to my ShaperHub cloud storage
After cutting out the first prototype I came back to Illustrator to make modifications for tabs to hold down the systainer, make the handles smaller and minor tweaks to accommodate the shape of the new Systainer3 which is slightly different.
Making edits to the file in Illustrator and saving .svg file
From Virtual to Physical
Materials Needed:
(x1) 18mm (3/4”) plywood 1195mm x 387mm (47” x 15-1/4”)
(x1) 12mm (1/2”) plywood 125mm x 77mm (5” x 3”) for all tabs
(x4) Casters - https://amzn.to/3rKpVxQ
(x2) 1/4-20 Threaded Insert - https://amzn.to/3506Gq3
(x2) 1” Knob with 1/4-20, 1” threaded stud - https://amzn.to/3n9918C
Glue, screws, washers
*All cuts are made with a 1/4” compression (up/down) spiral bit.
As shown in the pictures below, I am using a board with a straight edge and marker tape with another scrap piece for alignment on the left side so that I can place the image once and make repeat cuts for as many top and bottom pieces as I like. You can of course, place the image multiple times on a single sheet of plywood if you don’t prefer to use this method.
Cutting Top
Create a grid that lines up with the board of Shaper Tape and along a stop block to the left (I used .5” grid pattern)
Secure the 3/4” plywood so that it is touching the board with tape and the stop block to the left
No additional tape is required on the work piece since the Origin will read the tape from the board all the way around the cut
Using the top, left corner of the image as the anchor, place the image down and to the right one block (.5” grid) from the corner where the stop block and tape board touch
Cut pockets for hold down tabs first
Depth: .25”
Cut Type: Pocket (then Inside)
Offset: 0”
Cut out interior systainer cutout
Three passes:
Depth: 8mm; Cut Type: Outside; Offset: .01”
NOTE: Since I’m using a compression bit this depth is used to bury the “up cut” tip of the bit fully, preventing tear out.
Depth: 1/2”; Cut Type: Outside; Offset: .01”
Depth: 3/4”; Cut Type: Outside; Offset: 0”
At this point make sure the systainer fits into the cutout. it should have a small amount of wiggle room to make it easier to put the systainer in and out of the cutout once the tabs are in place.
Cut out handles
Three passes:
Depth: 8mm; Cut Type: Outside; Offset: .01”
Depth: 1/2”; Cut Type: Outside; Offset: .01”
Depth: 3/4”; Cut Type: Outside; Offset: 0”
Cut out exterior
Three passes:
Depth: 8mm; Cut Type: Outside; Offset: .01”
Depth: 1/2”; Cut Type: Outside; Offset: .01”
Depth: 3/4”; Cut Type: Outside; Offset: 0”
Cutting Bottom
LEAVE IMAGE AS IS. You can now simple flip the piece of plywood over to align the other side with bottom edge of tape board and stop block to cut out the bottom piece
Cut out the handles (the same as Step 7 of the Top)
Cut out exterior (the same as Step 8 of the Top)
I then used a 1/8” roundover bit to soften the handles and exterior edges
Turn the pieces over, place glue on the underside of the top piece, line up the bottom piece and use a brad nail in each corner to hold it in place
Install wheels to the base. Lockable wheels in the front.
Since I was using 1-1/4” screws I only used three of the four holes because the inner most screw would go complete through the bottom piece into the space where the systainer will sit. I also used washers since the heavy duty casters I’m using have holes that are meant for larger bolts.
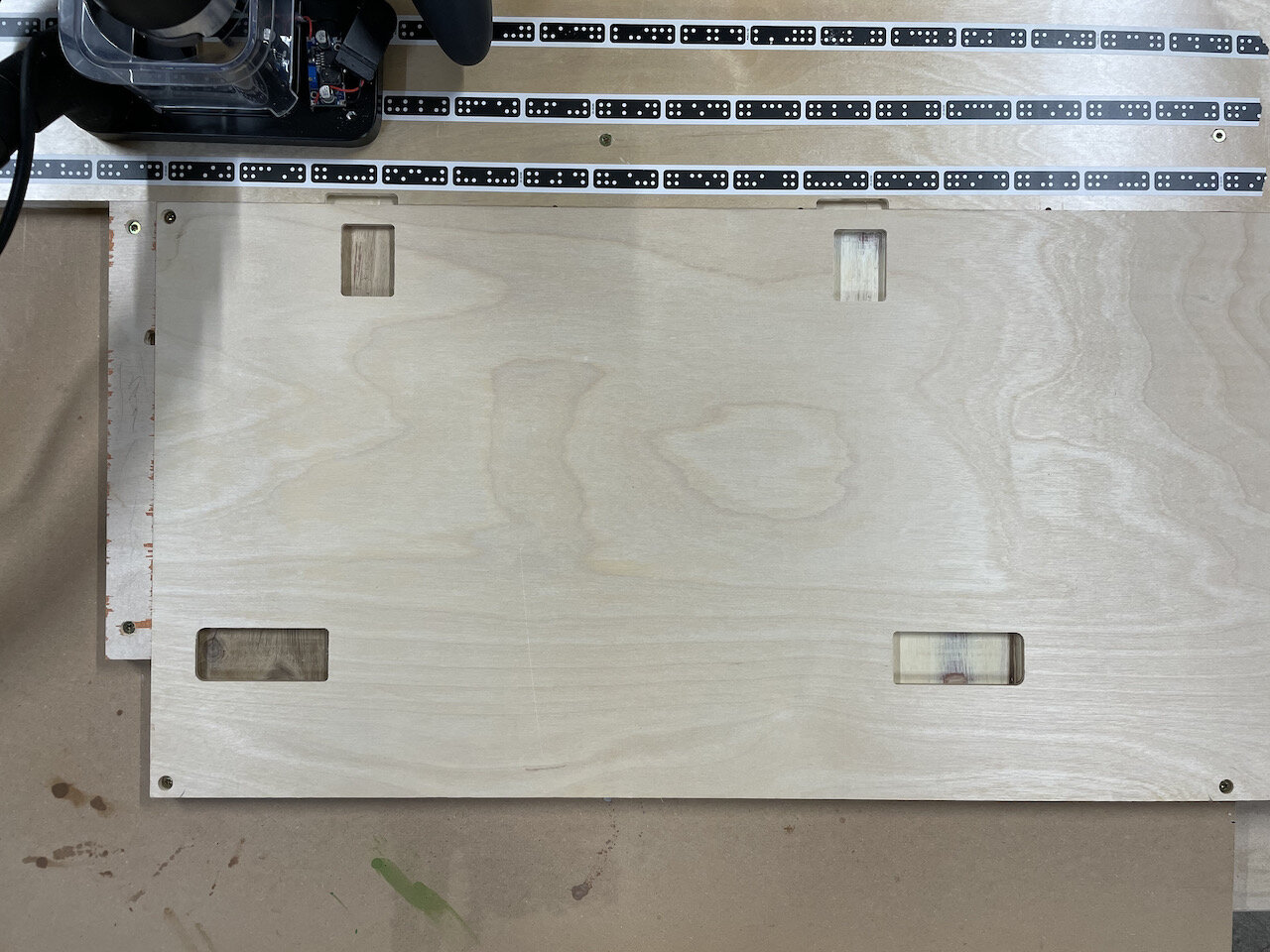

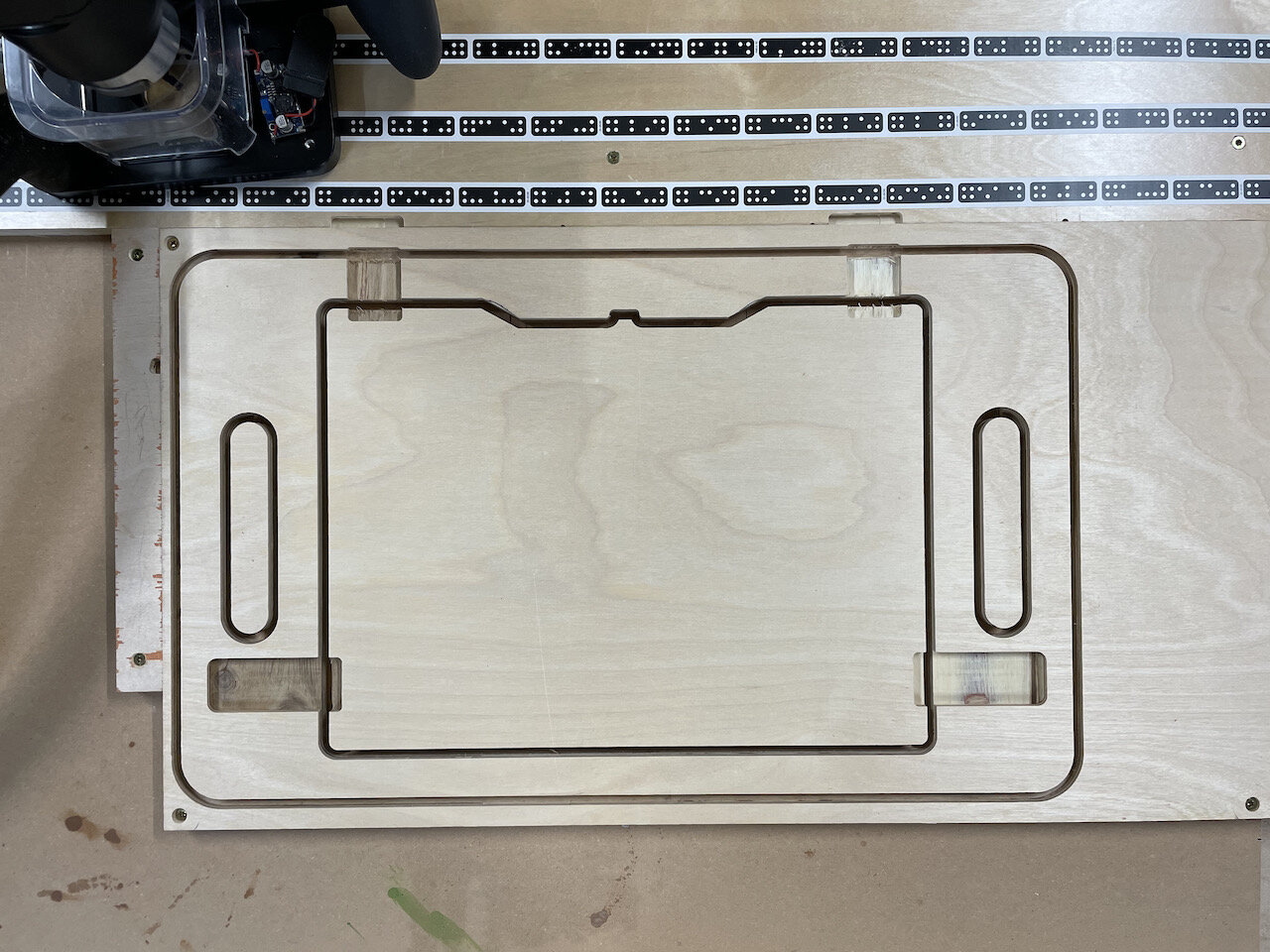







Hold Down Tabs
Cut out the tabs from 12mm (1/2”) plywood
With a systainer in place insert the front tabs. They should be a tight fit since they will be permanently secured (see NOTE below)
The side tabs should be a snug fit but still able to slide back and forth in pocket. Light sand if needed. (see NOTE below)
NOTE: You may also have to sand the bottom or top edge of the tab that goes over the “pins” on the systainer box depending on the thickness of the plywood and the systainer model you are using. You want the tabs to sit flat in their pockets to the systainer can be inserted and removed easily.
Drill a pilot hole in the front tabs and secure them with a screw
Don’t glue them in place just in case they need to be replaced in the future
With the side tabs fully slid out (so that they are flush with the edge of the systainer cutout) take a pencil and trace the slot that goes from left to right.
Drill a hole in the inner most part of each slot for the threaded insert
Use a hex wrench to screw in the threaded insert so that it is flush
OPTIONAL - I put a systainer in place and open and closed the side tabs marking where it was secure and not secure, then took the tabs off and used green and red sharpies to give a visual indication when the tab is in a locked and unlocked position.







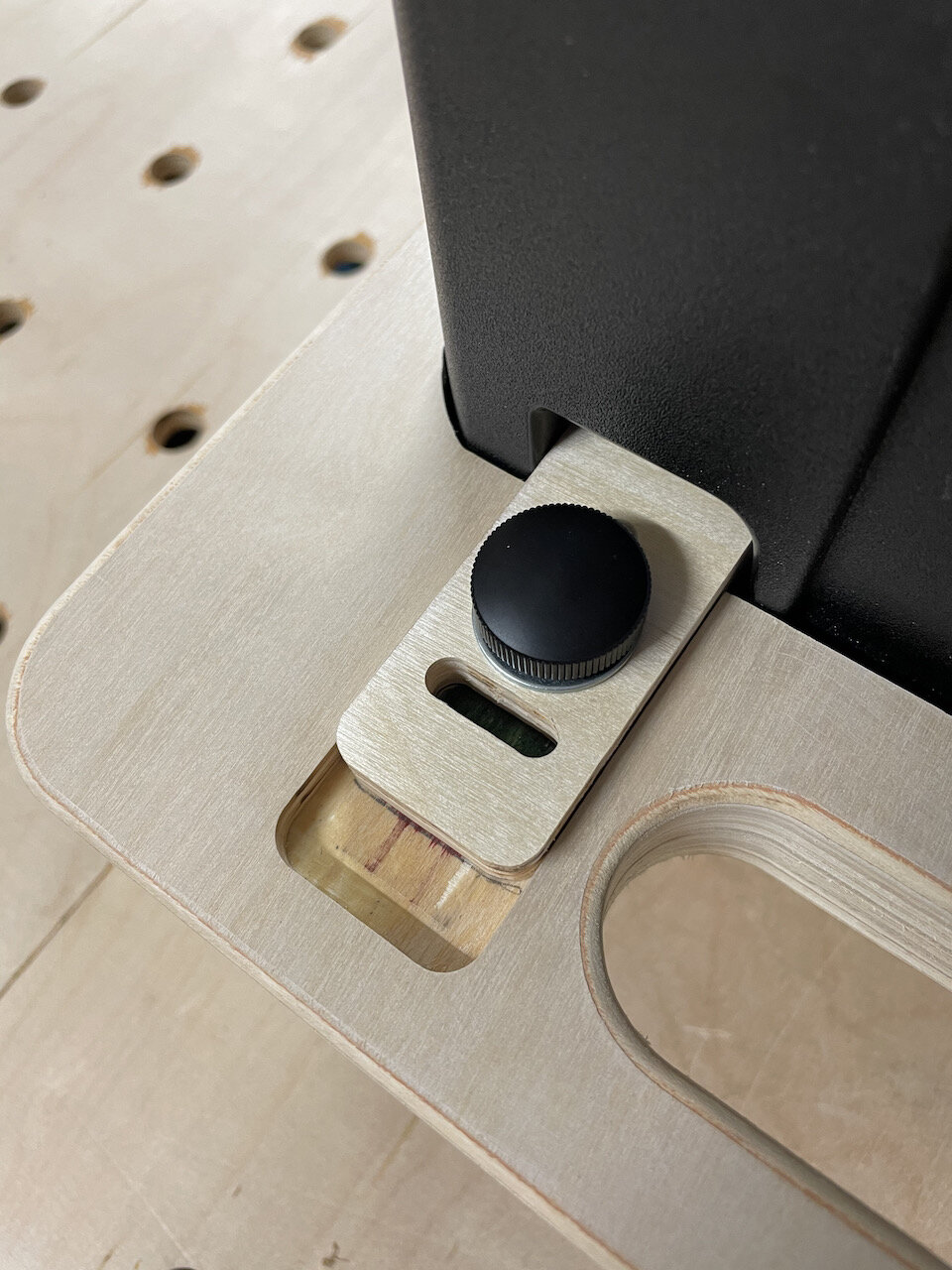

Admittedly you’ll have to fine-tune the tabs to work with the model type of systainer you have but I have made the cutout for the systainer compatible with both the Systainer3 and previous version.
This should be extremely helpful for me in and out of the shop and I hope it is for you as well.
I have posted the files on ShaperHub
As always, I hope this helps.
Cheers,
Lee
Tools and Materials used
Let There Be Light!
With the new Shaper Origin firmware update (Humboldt), creating virtual Grids has been overhauled and now you can create grids in the middle of a work piece by probing reference marks drawn on the surface of the material. As soon as I saw Sam from Shaper demo this I immediately thought “It would be great if there was a light closer to the bit so you could see the tip of the engraving bit centered over a reference mark.”
I had some left over LED strips from some previous projects and wondered if there was a way to power this on the Origin. I considered powering the LED lights via a plug-in cable but it seemed a bit of a pain to wire up a whole power supply for such a small amount of LEDs. I also considered powering them from the the Origin itself (for about a minute) and then thought “Well that will void any kind of warranty, etc. etc.” and didn’t really want to take the Origin apart (yet ;-) ).
So then I thought “Surely, there is a way to power these few LEDs from a battery.” Unfortunately, I had some High Output, 24V lights so I needed to figure out a way to power them from batteries. Now, I will be the first to admit I know nothing about electronics, and I’m not even that good at soldering, so after Googling “how to power LEDs from batteries” I purchase the following:
Boost converter module (This allows you to step up to the desired voltage using a dial.)
For this experiment I’m using two CR2032 batteries that are 3V each. So I’m stepping up from 6V to 24V. I’m also only using one section of the LED strip, which consists of 6 LEDs.
I’ve very aware that the LEDs and wiring are “in the danger zone” of the router bit so I’ve hot glued the wiring down and I’ll be keeping a very close eye on it.




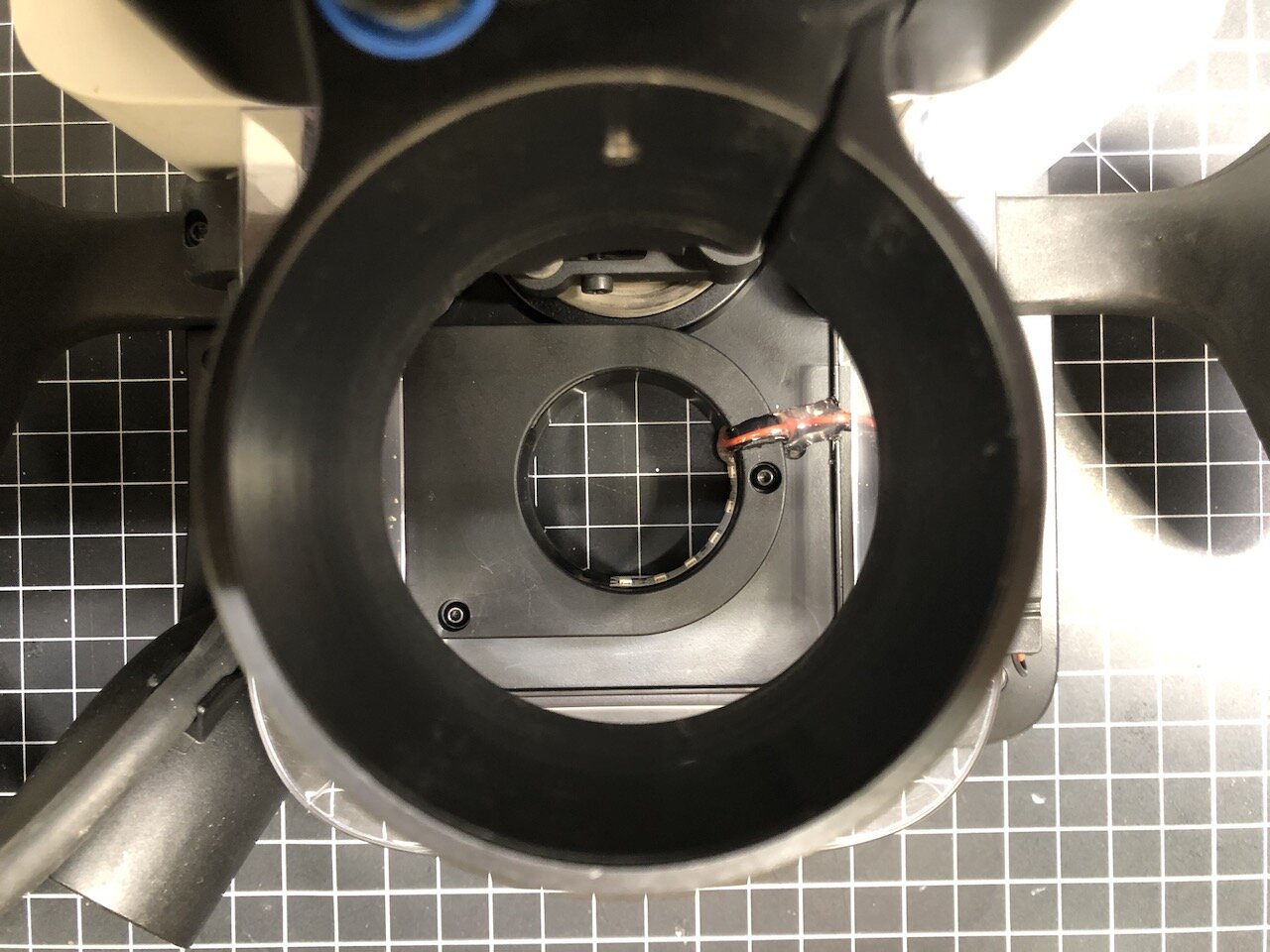

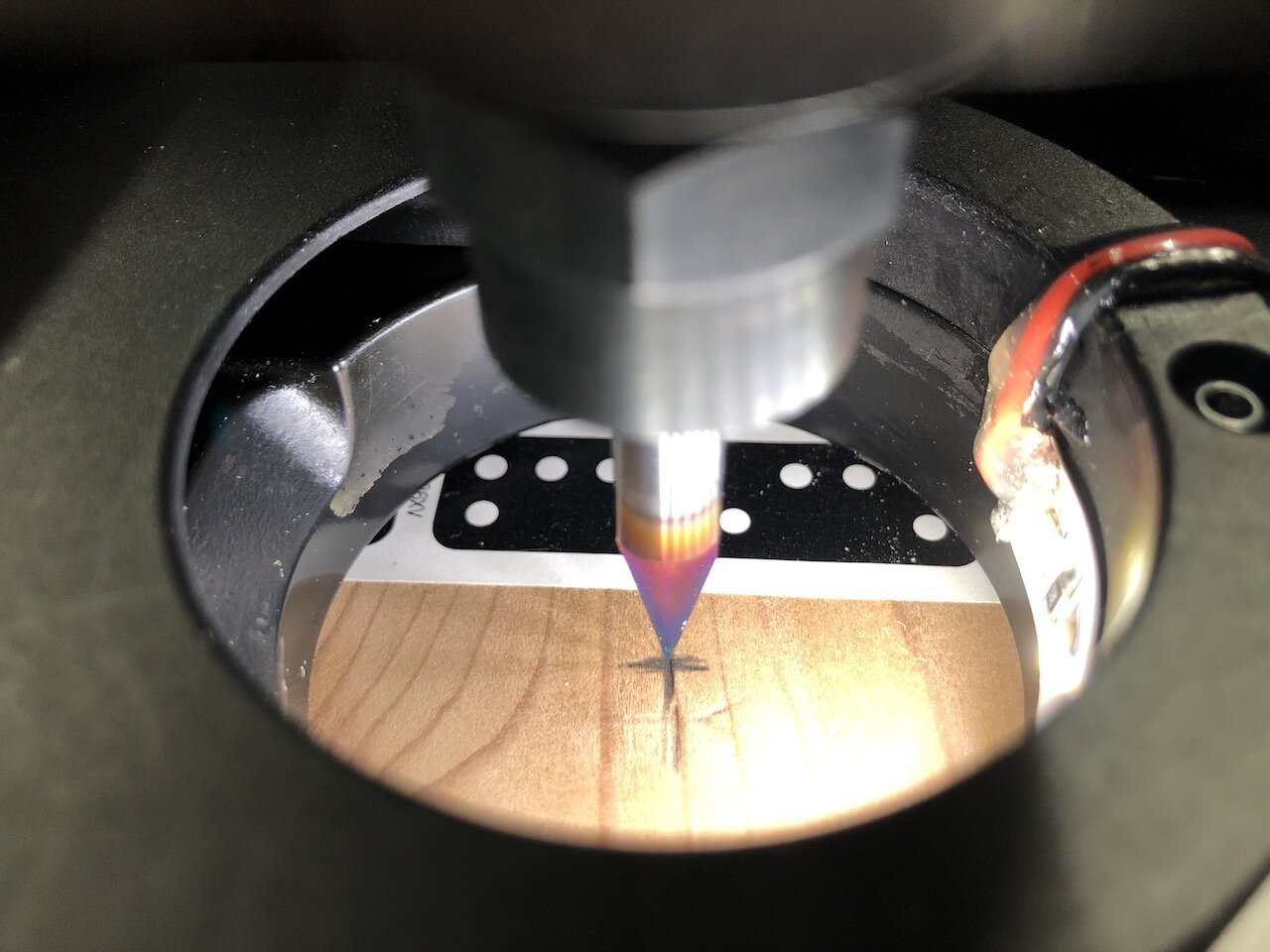



I’m still playing around with it but the initial concept works. For some reason the voltage is dropping after about 10 seconds, which causes the lights to dim and then turn off. I may end up switching to a 9V battery at some point. Ideally if I had a 3D printer I would design and print a case for the step-up converter, batteries and switch so I didn’t have to worry about dust but this is just a prototype.
With any router it’s so hard to see the bit when it’s lowered into a cutting position so I’m actually considering applying this mod to my other Festool routers so I can see more clearly where the router bit is at any point. We’ll see how the LEDs hold up but if I were to start from scratch I would probably use some waterproof LEDs since they are encased in a plastic that would protect them. Of course, the downside is that this stick out further, but anyway we’ll see how they work out.
Anyway, if you have any tips, tricks or comments that can help please leave them below.
As always, I hope this was helpful.
Cheers,
Lee
Tools and Materials used
Battery Dispenser Designed in Fusion 360
Where to begin…
So far I’ve been using Adobe Illustrator to design and create the .svg files to use on the Shaper Origin. But one thing that has been a problem for me is designing projects in Illustrator that use mortise and tenons with dogbones because the thickness of the plywood affects how things fit together. This is obviously where Fusion 360 and parametric modeling shine so I really want to get better at 3D modelling.
I would also love to design something that I can cut out and it just fits together with minimal fasteners, tools or glue. This would also make it easier to sell a product because it could be flat-packed AND the customer wouldn’t need to own and operate anything more than some basic tools.
I started by watching a TON of YouTube videos from Lars Christensen, who works at Autodesk. His videos were super informative and I would highly recommend them.
The first thing I focused on was setting up the parameters.
Beyond just the obvious “plywood” parameters, the key learning for me was to set up parameters that used other parameters. For instance, I wanted to set up my “dogbone” to be slightly bigger than the cutter I was using without having to hardcode the router bit or go back and change the dogbone sizes manually. Setting up a “cutter” parameter inside of the “dogbone” parameter meant that if I wanted to make this project out of 3/4” material instead of 1/2” and use a 1/8” router bit I only had to change two parameters, “plywood” and “cutter”, then everything updated accordingly.
The next big thing I took away from this project was using multiple sketches for one body. I was always under the impression that everything about a part (body) had to be in one sketch. In fact, you can use one sketch to create the basic shape of the body and then another sketch to do things like the cutouts, mortises, tenons and dogbones. I don’t think there is a right or wrong way to do this but I could simplify it for myself by separating out some of the complexity.
Of course, there was a lot more that I learned and all of which I’ll need more practice at. I know I over engineered the hell out of this battery dispenser but it was a great learning experience.
Building the Dispenser
Files:
All plywood parts (except Front plexiglass panel listed below)
Materials:
(x1) 1/2” plywood (450mm x 900mm)
I have designed these files for a material thickness of 11.95mm (this will be a tight fit)
(x1) 6mm cast acrylic plexiglass (7” x 12”) or (177mm x 304mm)
Cutting
Engrave the labels in the top of the bottom panel
I used a 60 degree bit (Bit Diameter = Engrave, Cut = Online, Depth = .005)
Cut out the pockets on the sides
[All remaining cuts are done with a Bit Diameter = .25”]
First pass (Cut = Pocket, Depth = .25”)
Second pass (Cut = Inside, Depth = .25”)
Cut guide in side panels for plexiglass front
There is a line on each of the side pieces that is intended to hold the plexiglass front (Cut = Online, Offset = 0”, Depth = .25”)
Cut out the mortises (you can do this for one part at a time or all of the parts)
First pass (Cut = Outside, Offset = .03”, Depth = .25”)
Second pass (Cut = Outside, Offset = 0”, Depth = .5”)
Cut out the plywood parts
First pass (Cut = Outside, Offset = .03”, Depth = .25”)
Second pass (Cut = Outside, Offset = .0”, Depth = .5”)
Cut the plexiglass front
If you purchased the linked plexiglass above, or have a piece larger then the outside dimensions, use a tablesaw to cut it down to size (7” x 12”)
Cut out the finger hole
First pass (Cut = Outside, Offset = .03”, Depth = .25”)
Second pass (Cut = Outside, Offset = .0”, Depth = .5”)
Pocket out the illustration
Pocket and Inside cut (Offset = 0”, Depth = .05”)


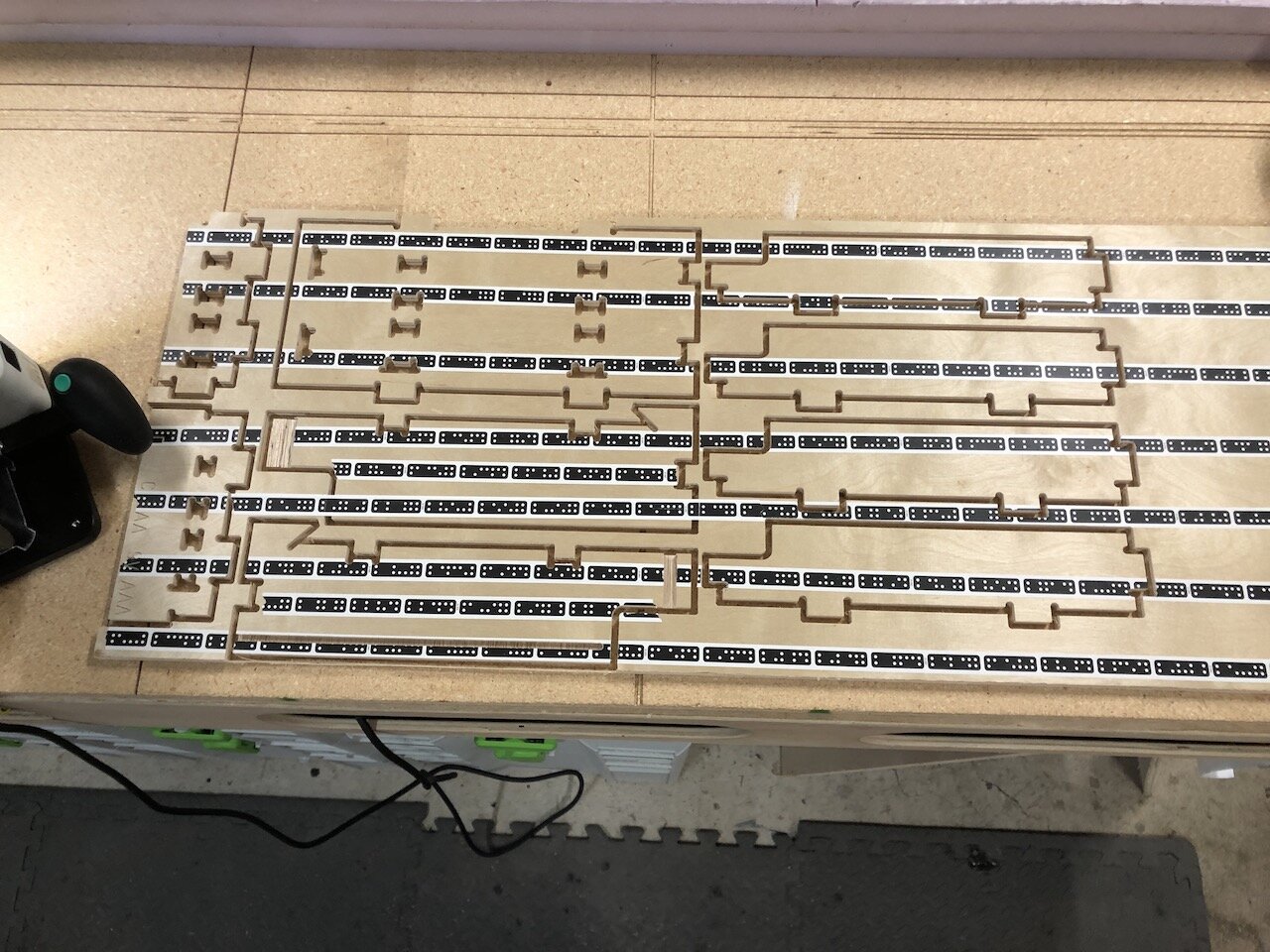

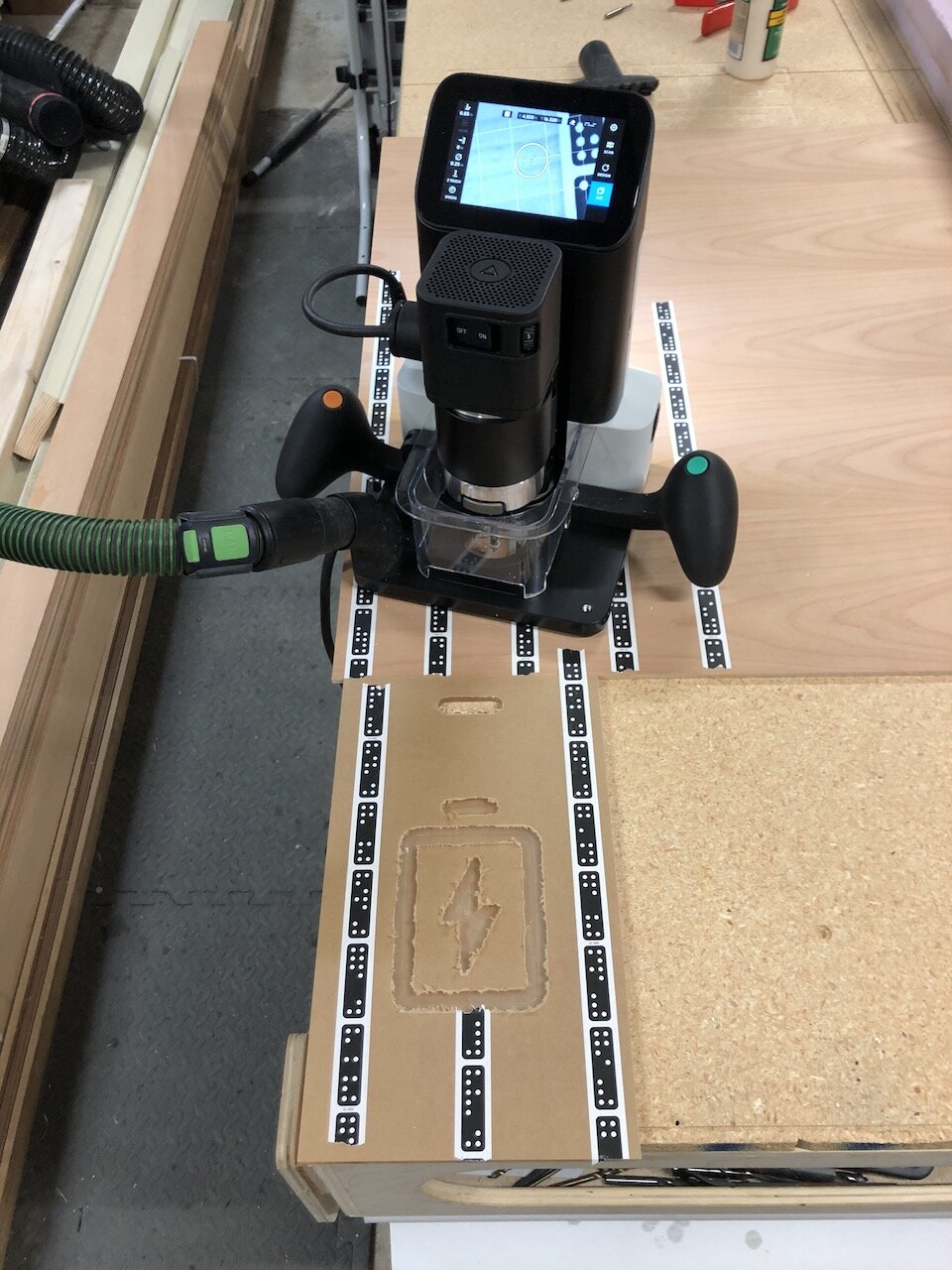
Assembly
This is intended to be a tight fit so you will need a scrap piece of plywood and small mallet to assemble the pieces together.
Install the Dividers into the Bottom piece
Add the Top
Align and install the tenons from the assembly to the back panel
Align and install the assembly into each of the side pieces
I didn’t use any glue but I did use a nail gun to add one pin to each side to make sure the sides don’t come loose.





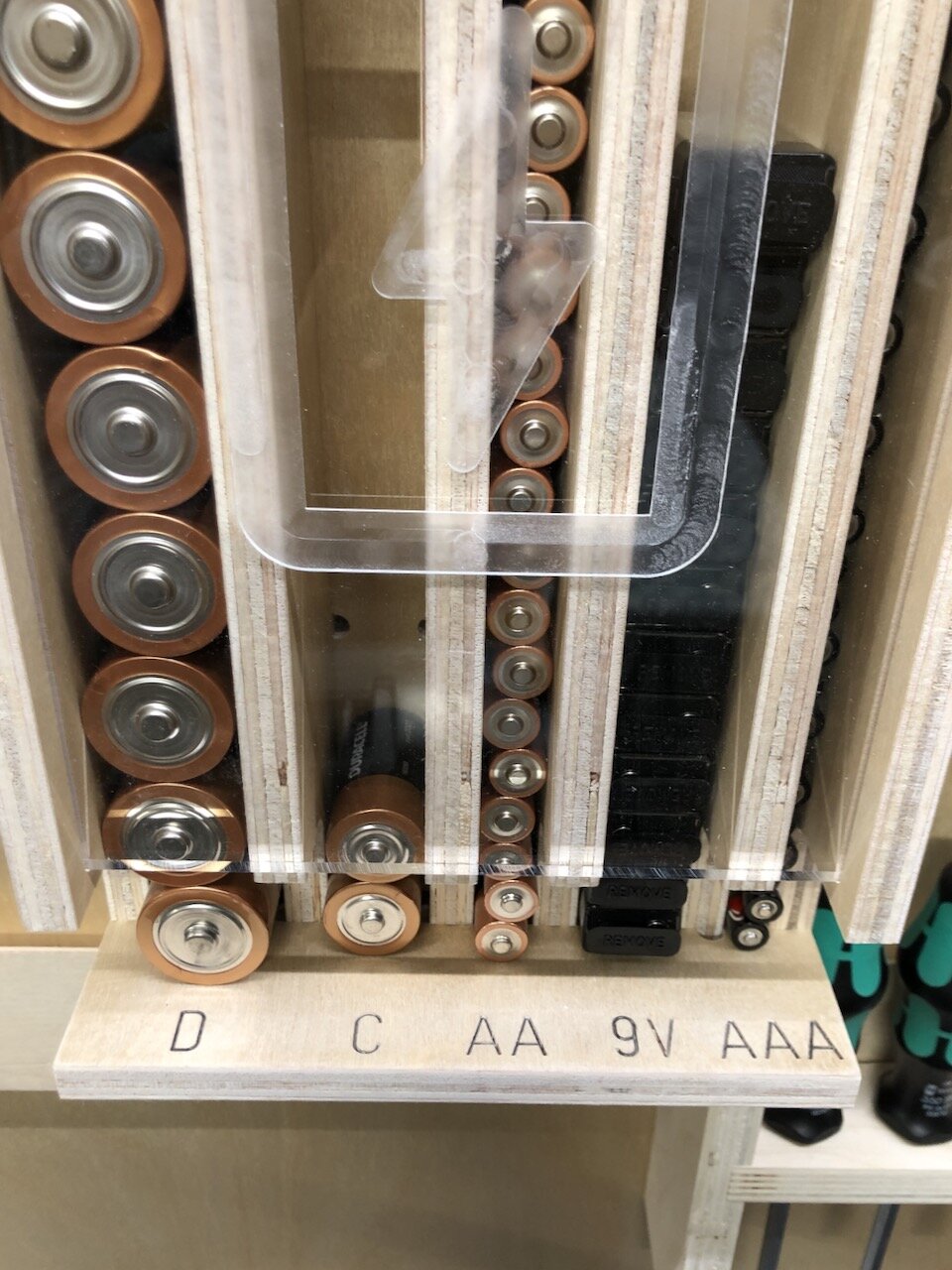
In the end I was excited to see the 3D model come to life and I’m really happy with how tightly everything fit. I’m looking forward to the next project.
As always, I hope this helped.
Cheers,
Lee
Tools and Materials used
Back to the Drawing Board
Christmas has come and gone and it was a good one. I really enjoy making gifts for people because I can make something unique and personalized that they could not normally get. Plus, it’s just another reason to do something that I love doing.
My kids (ages 5 and 7) are very into drawing so this year I decided to make them custom drawing boards.
This project was not only rewarding for them but I also learned quite a few things that I would like to share with you…
File Management
I had collected some ideas from Pinterest and Google searches and then designed the drawing boards in Adobe Illustrator. Because it consists of two boards with CNC work on three of the surfaces I tried to stay organized with the layers in the .ai file. I created a layer for each surface and one for the basic outline of the board with handle cutout. This was critical for maintaining alignment of the shapes between the layers. Had I done this in separate files I would have undoubtedly messed something up.
Once I was finished all of the layers I did a Copy and Paste in Place of the objects within each layer and the basic outline layer into a separate file and then save that file as the .svg for each surface. In my experience hidden layers still expose themselves in the .svg file when making cuts so saving the layers into separate files eliminates the clutter when trying to cut.
Cut Management using Shaper Origin
Save time by cutting all of the main boards with the track saw (or table saw). Obviously, I could have cut the outline of the main board with the Shaper Origin (SO) but it would have taken a lot of time and as I’ve mentioned in past posts, cutting long straight cuts can be challenging. I also got a chance to use my new Corner Jigs for rounding the corners.
Set up a template to hold the pieces in the same position. Since the three surfaces I had to cut on the two boards were all being cut from the same size piece it made sense to set up a template to hold the pieces in the same place every time. That way I could set up the Grid on the SO one time and place the various .svg file in the same location to make sure they all aligned. I kept two boards screwed down (in my case a top and left board) which never moved and had marker tape on them.
Add marker tape to each piece using “Add to Scan”. Since I did lesson learned #2 (above) I only needed to add marker tape to each new surface and “Add to Scan” to maintain the grid.
To cut through the outside edge of the piece create lines and shapes that extend past the main object outline.
Use black outline with white fill for small hole pockets. Even though the pencil and marker holes are not through holes, in order to use the "Helical” function on the SO you’ll need to use and Inside cut. This wasn’t a big deal to change on the SO itself but since there were quite a few holes to cut it will save you time when cutting if the file is set up correctly.
Because of lesson learned in #4, set up a Grid on the SO that allows for center alignment. I couldn’t left align the .svg file since I have cuts that extended past the edge of the work-piece. To center align, divide the work-piece in half and then sub-divide that into equal units. In my example the boards are 600mm wide so I created a grid in 10mm increments so I could find center at 300mm.







Overall, this was a great learning experience. I’m please with the result and, of course, extremely happy with the kids reactions. There have already been a number of people on Instagram and Facebook asking if they can buy one so I think I may make a few of them to sell in my store so keep on eye out for that. ;-)

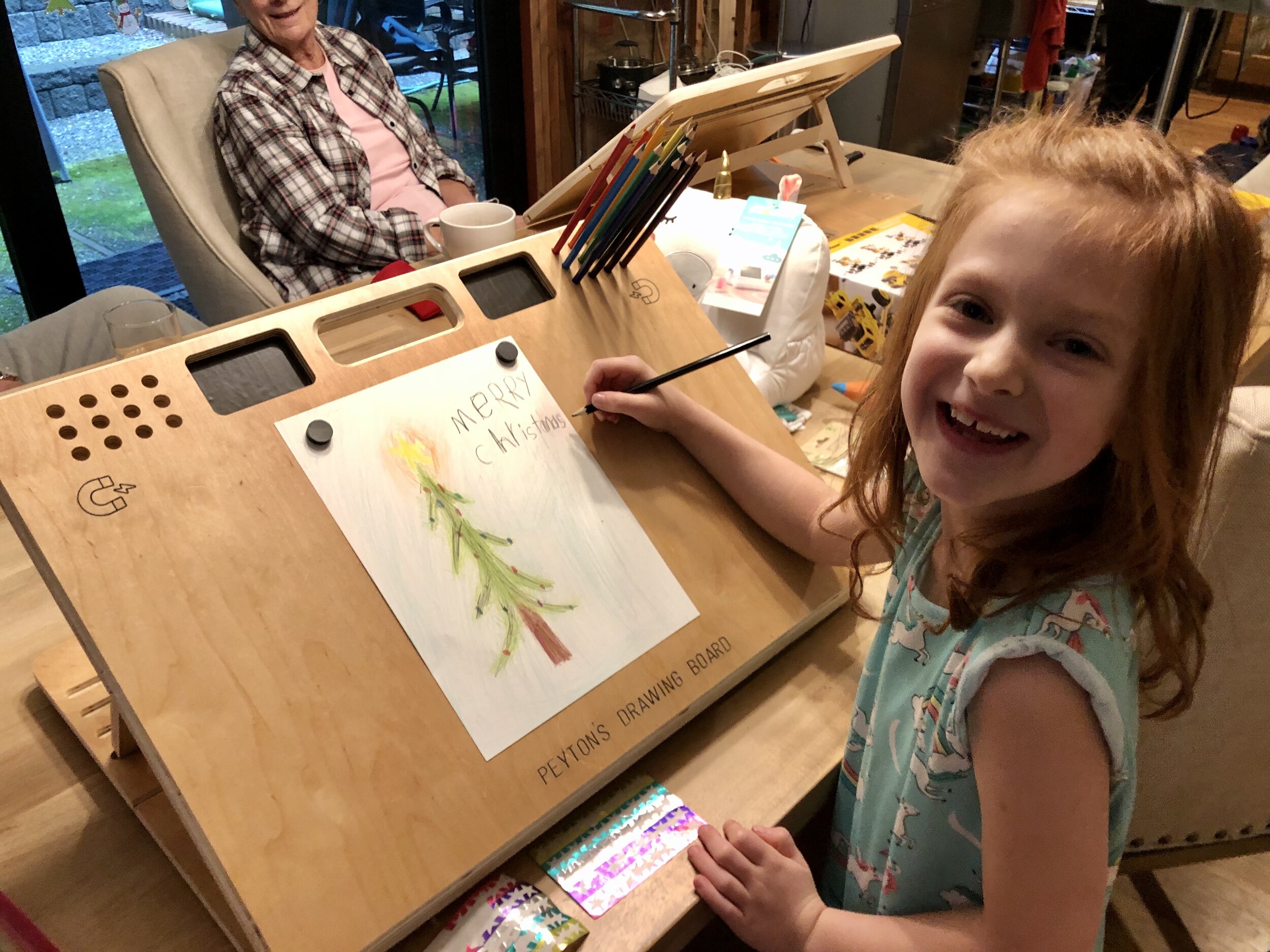

I hope everyone had a fantastic Christmas and will soon have a Happy New Year.
And as always, I hope this was helpful. ;-)
Cheers,
Lee
Tools and Materials used
Corner Jigs made with Shaper Origin
Well, it’s the holiday season again. I enjoy trying to make at least a couple gifts each year if I have time. This year I have plans to make my kids a couple things and I need some corner jigs for the project. I shopped around a bit but I’m really not a fan of the plastic ones from Rockler and I sure don’t want to spend $300 (!!!) on the metal ones that Woodpeckers offers from time to time as a OneTime Tool.
So, I quickly designed a template in Adobe Illustrator and made separate files for each jig ranging from 1/2” to 2” radius. Of course, I needed a place to store them so I also designed a french cleat storage rack to keep them organized and out of the way.
There are a few reasons I used the Festool Dominoes as the stops.
It was easy :-)
They’re sturdy because they are solid wood
They can be adjusted for different material thicknesses
I can easily replace them if needed
Make a set for yourself
Here is the complete set of jigs and french cleat wall rack:
If you have a Shaper Origin, below are the steps for making your own set of corner jigs.
You may use either the file linked above or the individual files below.
If using the complete file above, you’ll need a piece of 3/4” plywood at least 27.5”W x 17”H. Or each jig can be cut from a 6” x 6” piece of ply.
After placing the image on your material, use an engraving bit to engrave all of the numbers.
Now use the 1/4” bit to make three passes around all of the parts.
Cut depth = 1/4”, Offset = .03”
Cut Depth = 1/2”, Offset = .03”
Final Cut - Cut Depth = 3/4”, Offset = 0” (take it slow for a clean cut when going around the corner that will be used for guide bearing)
Make sure to cut out the Domino mortises and handle BEFORE cutting around the outside of each jig. Once you cut the outside of the jig you won’t be able to cut the internal mortises or handle.
(Opt) Use a fine tip Sharpie to color in the radius measurement

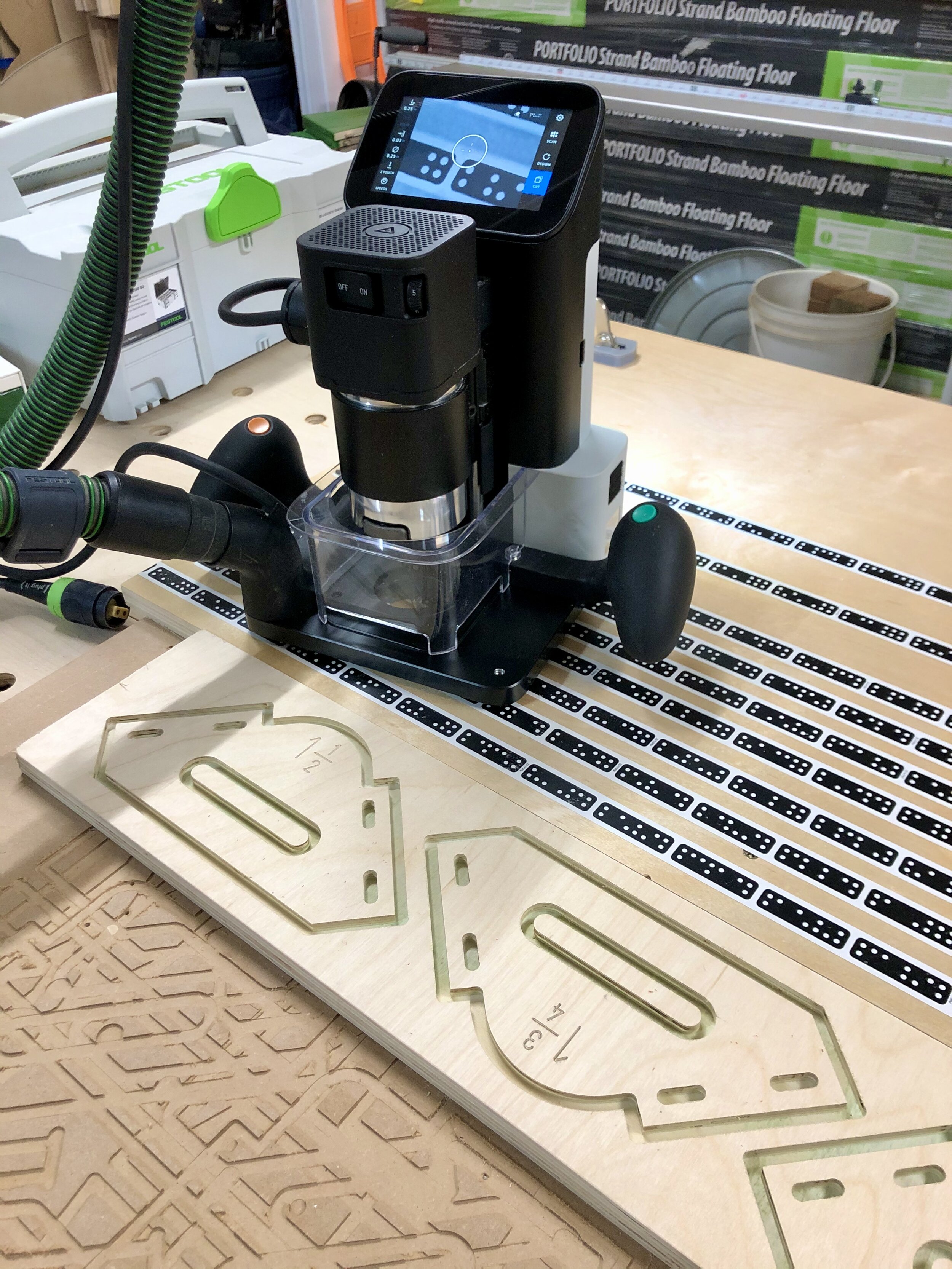



7. (Opt) Sand off about 5mm of the length of each 8mm x 50mm Domino. (The reason will be made clear in the next couple of steps.)
8. Lay the jig on a flat work surface; insert the Dominoes and tap them down so they are flat with the underside of the jig.
9. Now put the jig on a piece of 3/4” plywood and tap the Dominoes down to the work surface. If you’re sanding 5mm off of the Dominoes in Step 7, you’ll now have the correct length for 3/4” material on one side and 1/2” material on the other WITHOUT having to adjust the Dominoes. ;-) You could glue them in place but since the mortises will be tight it’s not necessary. Plus you can adjust the height of them later if needed.
10. I glued and nailed the rack pieces to the side of the rack divider.



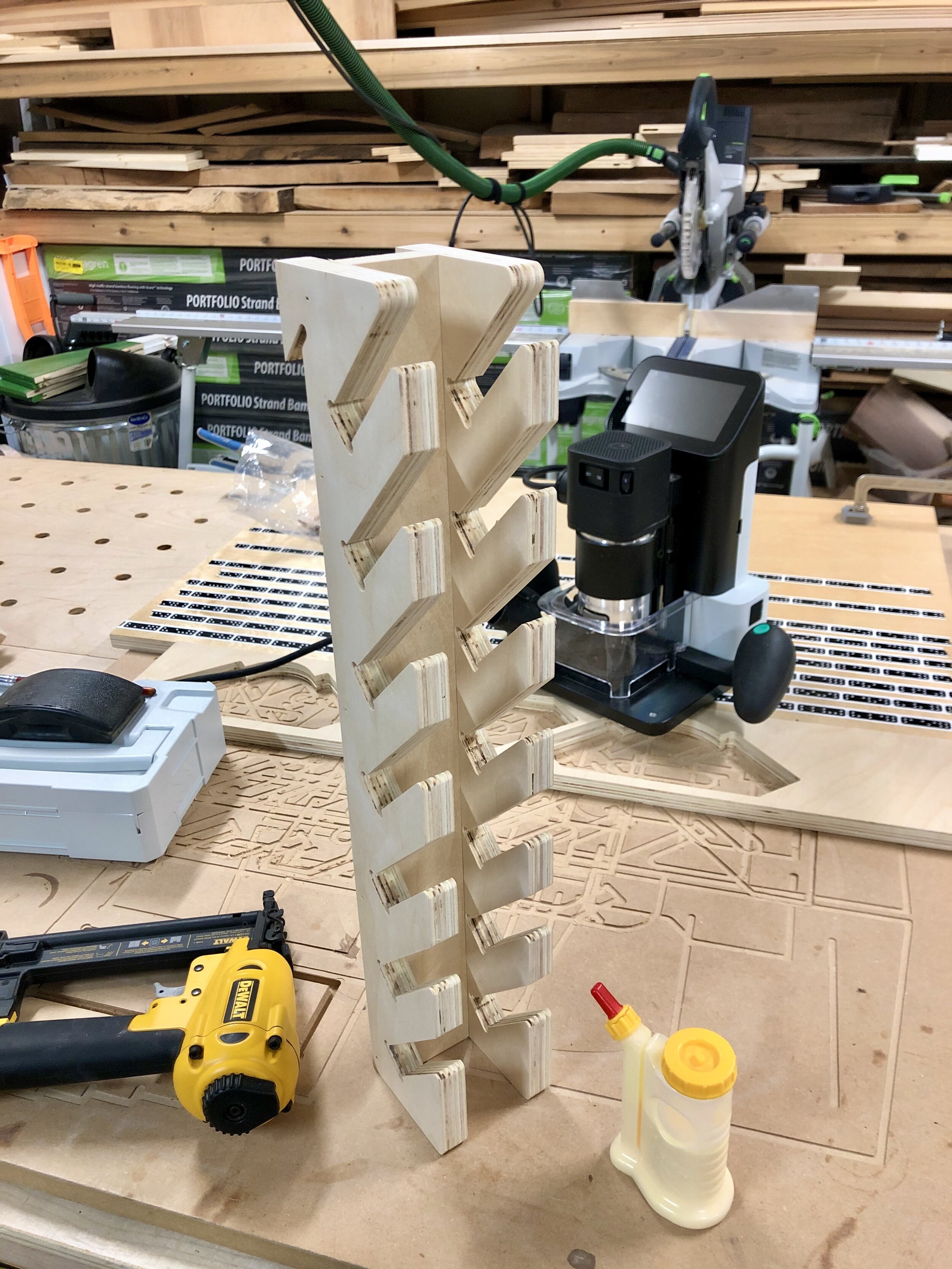

To use them just put the jig over the material, adjust the height of the router guide bit so the guide bearing is riding against the jig and hold the jig tight against the corner of the work piece.




I’m pretty happy with how they turned out. I may add a couple of strips of thin rubber to the underside to help from it slipping but I can do that later.
Individual .svg files:
Corner Jig 1/4”
Corner Jig 1/2”
Corner Jig 3/4”
Corner Jig 1”
Corner Jig 1-1/4"
Corner Jig 1-1/2”
Corner Jig 1-3/4”
Corner Jig 2”
Rack
Please let me know if you have any comments or would like me to create another size jig.
As always, I hope this helps.
Cheers,
Lee
Tools and Materials used
Sharpening Station
As everyone knows, a chisels or block plane is only as good as the sharpness of the blade. Ever since I started getting into Lie-Neilsen chisels and planes I’ve been wanting to make an Angle Setting Jig for the honing guide.
Here are the docs provided by Lie-Neilsen:
The honing guide came with the measurements for the chisels or blades in order to achieve the desired angle. I know most people just use a scrap piece of plywood with some smaller blocks. However, I thought “surely someone must make one.” To my surprise, no one does. So I drew up some plans in Adobe Illustrator and used my Shaper Origin to make one.
I started by making a prototype out of plywood just to see if it was going to work. The top is cut from 1/2” thick material so the stones will stick up slightly. Ultimately, I didn’t want it out of plywood because it was going to get wet. However, it was fine for proving the concept and dimensions were going to work.




I made cutouts for the three Shapton sharpening stones I have (1000, 5000 and 8000 grits) and angle settings for 5 degree increments from 20 to 50 degrees across the bottom. The grooves on the back piece allow for drainage and weeping holes on the sides for excess water.
I chose to use HDPE (the same stuff as plastic cutting boards) for the final version. Since this was going to slide around I added rubber feet to the bottom. I also used black epoxy to fill in the lettering and numbers.




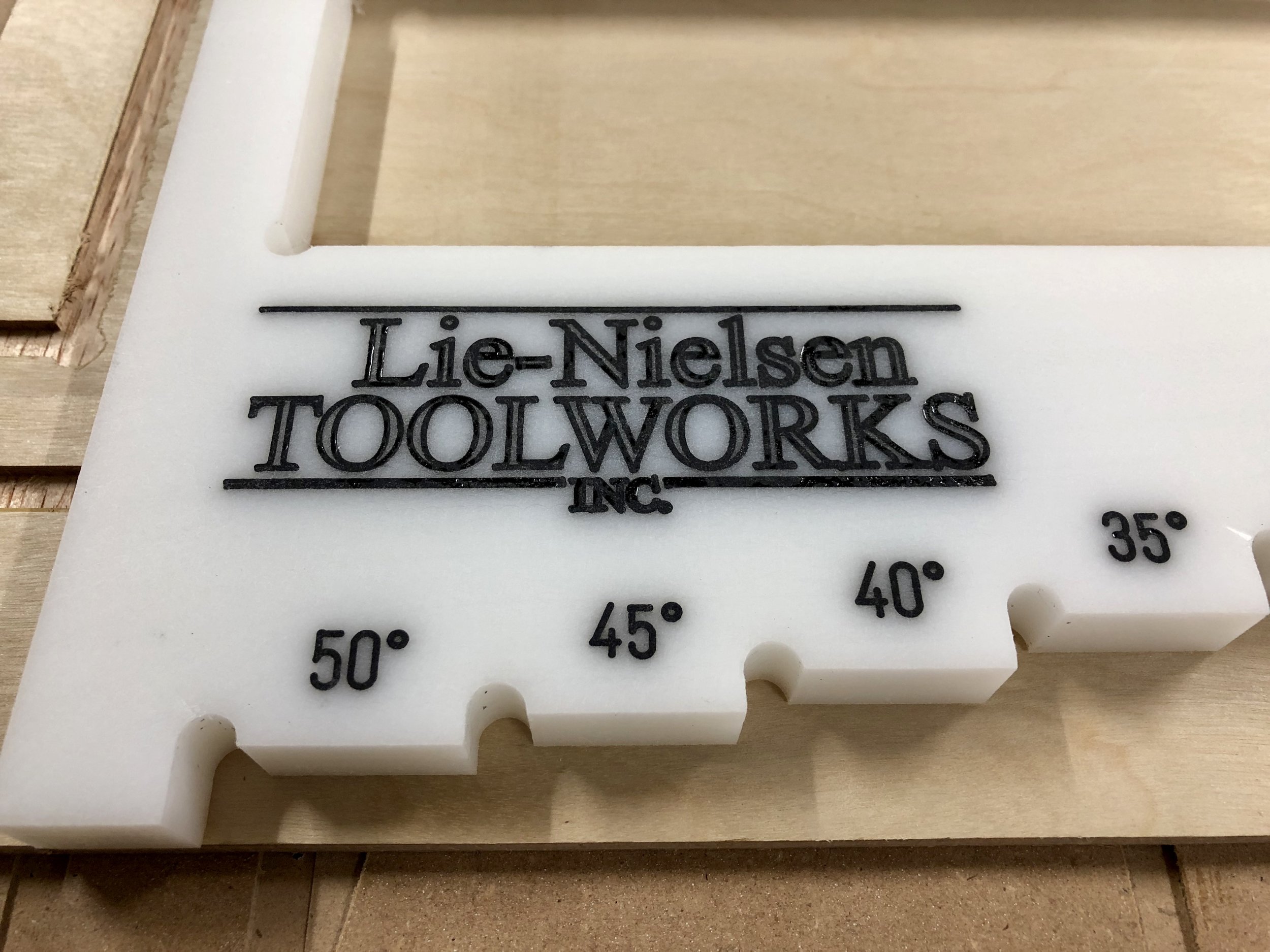



Lessons learned
Because of all of the drainage grooves in the back piece it tends to warp or bend up slightly so if I was to build another one I might do less grooves.
Alignment of the top and bottom pieces is critical for the correct measurements and can be a bit tedious.
Now it’s time to sharpen some blades and put the tools to work.
As always, I hope this was helpful. If you have any thoughts or comments please leave them below.
Cheers,
Lee
Tools and Materials used
Horizontal Support for Shaper Origin "Ultimate" Vertical Workstation
I know it’s been a while since my last post but time flies when you’re having fun (or working on a lot of different projects).
Anyway, I’ve been thinking about making some Xmas presents and I was inspired by something I saw from “Mike the Maker” on Instagram. My friends and I are into the Game of Thrones show and I thought it was pretty clever to make a doorstop with the word “HODOR” engraved on it. I could absolutely use the Shaper Origin to do the engraving but I was trying to figure out how to engrave something on a wedge shaped piece of wood.
Since the width would fit in the opening of the “Ultimate” Vertical Workstation (UVW) I made I just needed to figure out a way to hold it so the surface of the wedge was level with the top surface of the UVW.
My first attempt was using the vertical support to set the angle and then a block of wood to support the wedge. It didn’t work very well because it was difficult to clamp the thick block, which is when the Horizontal Support was born!
I built a three versions before settling on this one. v1 had parallel sides which limited the angles side to side that I could use it at. v2 had angled sides but was tall and wide. This stuck out a bit too far when mounting it on the side when not in use (you’ll see later) and the slots for the clamping knobs were not distributed at the same width as t-tracks are vertically. I’ll also show you why this is important in a minute. So here is v3…
Here is the SVG that I used…
Cutting and Assembly Steps
1. Cut the mortises for the Dominos in the top using the Shaper Origin. Because the top is quite small it was difficult to cut them out with the DF500 after the top was cut out so I researched the exact size of the holes made at the various settings and added tight mortises on the outsides and a medium mortise for the middle. (Use a 1/8” bit, Inside Cut, 2 passes at 7mm and 15mm deep, 0” offset) [please excuse the holes in the scrap piece of plywood I used shown in the pictures]
2. Cut out the pockets for the supports. These are 18mm wide but check the thickness of your material and adjust with offset accordingly (Use 1/4” bit, 1/4” deep, Pocket Cut then Inside Cut at 0” offset)
3. Cut the slots for clamping knobs. (Use 1/4” bit, Outside Cut, 0” offset, 3 passes [1/4”, 1/2”, 3/4” deep])
4. Cut out the bottom. I start with cutting out lower pieces to full depth because it doesn’t destroy the marker tape higher on the work surface. Those people that have used the Origin will know what I’m talking about. :-)
5. Cut out top
6. Cut out supports
7. Use the Festool Domino DF500 to mortise the three dominos in the bottom piece. Use the indexing pins to measure the side mortises. Make a mark at the center (150mm from either side) for the center mortise. Feel free to use tight or medium mortises for alignment
8. Glue mortises and channels for supports, assemble and then clamp to right angles to ensure that the top surface will be flush with the top of the UVW when tightened to the t-tracks.
9. OPTIONAL - If you’ve already built the UVW then you’ll need to drill holes in the side to mount the Horizontal Support when not in use. (I have also updated the .svg file on the UVW to include this mounting holes.)



This is also a place for an extra set of t-bolts so both the vertical and horizontal supports can be used at the same time if needed.
Using the Horizontal Support (HS)
Hold the HS below the T-track, position the t-bolts above the slots, slide the HS over the bolts and add the washers and clamping knobs.
Mount the work piece to the HS with double-sided tape.
Clamp a flat board on to the top of the UVW
Push the work piece up to the underside of the flat board
Tighten the clamping knobs and remove the flat board from the top of the UVW







Now the work piece is level with the UVW top. You should be able to set the Z-axis on either the surface of the UVW or the work piece.
When you’re finished using the HS it stows away nicely on the side and remains there when hanging the UVW back on the french cleat wall.



Here are some pics of the HODOR doorstop being completed…








Other Uses
Using different thickness of material
I’ve always found it difficult to get another board with Shaper Tape on it at the same plane as the work piece when using different thickness of materials (even 3/4” plywood has slightly different thicknesses based on the type and source of the material). The HS supports ANY thickness of material that fits within the opening (121mm H x 406mm W, with optional Support for Filler Pieces removed). Simply adjust the height so the two surfaces are level and you’re golden. You can even mount a sacrificial piece of MDF on top of the HS before mounting the work piece so you don’t have to cut into the HS.
Use it as a Vertical Support
I have set the width of the slots to match the distance between the t-tracks so you can mount the HS vertically. This gives you a much larger support as well as something that you can clamp to.
I’m sure all of you can figure out even more uses. Post in the Comments if you do.
Anyway, I hope this is helpful for making your next project or Xmas gift.
Cheers!
Lee
Tools and Materials used
"Ultimate" Vertical Workstation for Shaper Origin
For those who have read my "Turning a Wood Mallet..." post last week, I used the Shaper Origin to engrave our logo into the end of the mallet. I did this by using the Origin to cut out a precise hole in MDF that could hold the mallet snugly and flush with the top surface. This worked great for a one-off but if I want to make more (hint, hint, keep an eye out in the Store sometime soon) it might be a bit difficult and time consuming to keep using that method since every mallet would be a slightly different diameter.
Which brings me to the project this post is about. I've been eyeing one of the Shaper projects on ShaperHub for a while now and the Vertical Workstation would be perfect for doing this sort of end-grain engraving work. I just needed to "tweak" a few measurements to make it work for this particular application.
Ideally it would have been great to simply open up Fusion360, make a 3D model of exactly what I wanted and then export the .svg files to cut the parts out. All the tolerances would have been tight and everything would have fit together snugly. However, I'm still ramping up on Fusion360 and finishing up an online training course so I didn't feel confident in doing that. So I decided to go the "quick" route by editing the .svg file Shaper provided with Adobe Illustrator. Unfortunately, things didn't go to plan.
Tabs in the Top
Tabs on the first build
Shaper did say on the second page of their instructions that the 3/4" material thickness the project files were designed for was .73in (18.542mm). I did a test cut of one of the tab holes and my pre-finished birch ply (17.85mm) was pretty loose so I "offset" the cuts to compensate. Needless to say it was a botched job. Things were super tight in some places and sticking out in others. Which then made me evaluate the design a bit. Since the top of the workstation, where the Origin slides around, needs to be completely flat and smooth, I didn't understand why you would want tabs from other pieces sticking through it. I did try to block plane and hand chisel the tabs flat but since I was using pre-finished ply, it basically ruined the finish. (I was using pre-finished ply because I had a leftover sheet from some cabinets I made)
Long, Straight Cuts
So the next thing I began to question was the method for cutting the long, straight edges of some of the panels. No offense, and I'm sure Shaper would agree that the Origin is not the tool of choice for a perfectly long straight cut. Of course it would be the Festool track saw! However, now I'm faced with a new problem: how to use Origin for the pocketing and curved cuts and then use the track saw for the straight cuts while still keeping everything precisely aligned. I decided to use the Origin first, make all of the pocket and curve cuts then use it to make 1/8" deep by 1" long cuts at the beginning and end of each straight cut that I would use as a reference with the track saw. I'll say it worked but the jury is still out on whether I'll do it that way again. I think next time I'll try cutting all of the straight pieces out, create a unique .svg file for each part and then use the grid functionality on the Origin to align the file to the edge of the work piece.





Tabs or Dominoes
Well since I'm not using tabs through the top piece and I'm going to use the track saw to make the straight cuts I might as well use Dominoes for joining the pieces together. It made the most sense and completely eliminated the issues with making a bunch of small modifications to the .svg file to compensate for the different thickness of material. Don't get me wrong, I still want to perfect the process of using tabs. I love the idea of having the parts just lock together right after being cut. But for now this was the better option.
Two for One
When I was playing around with the dimensions so that I could engrave on the mallets, I realized that I could also increase the depth of the top and the height of the vertical support piece (where the t-tracks are) so that I could use it as a shelf as well! Two functions in one project, bonus! I always wondered where I was going to keep the workstation when I wasn't using it so this solved that problem. It was also structurally perfect to be used as a shelf. All I needed to do was add a french cleat at the top. It doesn't interfere with the Origin or the marker tape either because of the increased depth of the top.







Mind the Gap
Another good thing that came from the first build is that I noticed that the Origin was unsupported in certain positions because of the size of the opening. I decided to add a 1/2" support underneath the opening so that I could use various filler pieces for additional support. I'm also thinking that I might add bolts or something to the outside of each side to store the filler pieces when they are not being used.








T-tracks and Support Stops
I was adding some height to the piece where the t-tracks were so I had room to add a third track PLUS the Rockler 48'' Universal T-Track with Hold-Down Clamps gave me exactly the length of track I needed to get 3 x 16" pieces!
Again, I was looking at the first build and was considering adding a third hole for the dowel used in the original Shaper design but then I realized that because I was using a bit longer t-track I could simple use that for the vertical support. This came out better than I thought because it opened the door to using the support in not only multiple locations horizontally but at various angles as well. I did finally use Fusion360 to figure out where the knob would be on the third track at 45 degrees and put a notch in the support piece to easily reproduce that angle. I'm sure I'll make another support with multiple notches for commonly used angles in both directions.





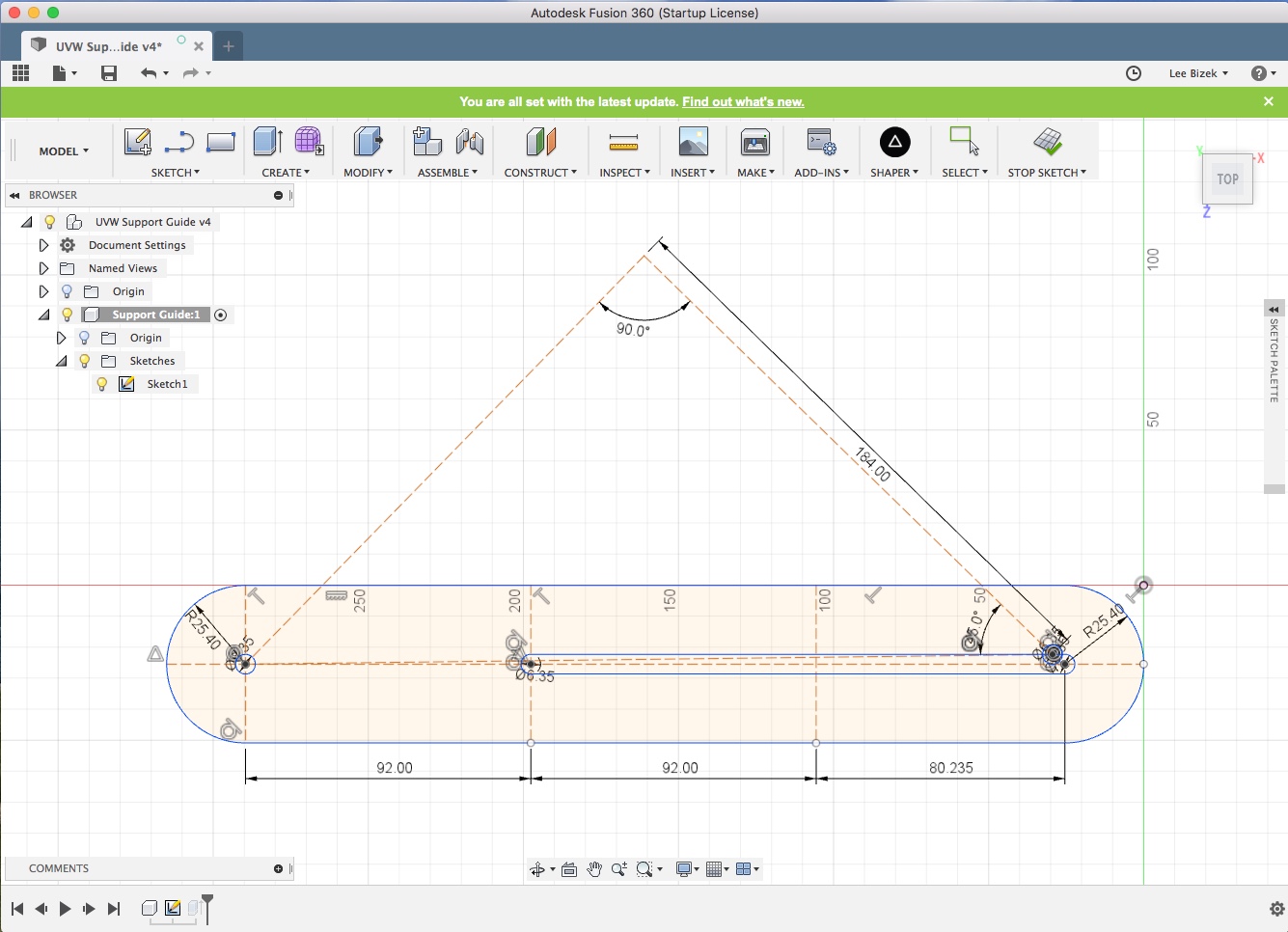

Final Touches
Of course, it wouldn't be the "Ultimate" Vertical Workstation without embellishing it with the Shaper Origin logos. :-) I used a Sharpie to color in the engraved logos.
Anyway, it was a great learning experience and I love how it all came together. It will be a great addition to the workshop.
Tools and materials used
Turning a Wood Mallet and Engraving End with Shaper Origin
I've always admired people who can make something from virtually nothing and loved the process of harvesting a raw material all the way through to making something useful out of it.
Well I had a go at it this weekend. I felled one of the trunks from a Maple tree in the yard last year (most of which is still laying in the yard) which was about 24" in diameter at the base. I cut off a couple 3" thick rounds and tucked it away in the shop along with another larger, wedge shaped piece.
As anyone who follows me on Instagram would know, I recently received a few Lie-Nielsen bevel chisels from my wife and kids for Father's Day. To say they are beautiful is an understatement (yes, my family is too but in this instance I'm talking about the chisels, lol) and I couldn't image hitting the wooden handles with my metal hammer. I've been wanting to make a round wooden mallet anyway so now was the time.
I did a little research online to find some dimensions of a round mallet and found some plans on Fine-Woodworking.
Next, I measured the moisture content of the wood and it was down to about 13% so I thought it was good enough without worrying too much about the wood splitting any more than it already had. I threw a larger resaw blade into the bandsaw and started cutting it up. Since this is such an aggressive blade (and it has jammed up in a log on me in the past) this was a great opportunity to use a new bandsaw feather-board I recently purchased from Bow Products. It worked well and helped me keep the cuts straight while keeping my hands away from the blade, which is always a good thing.
Once I got the blocks down to the 5" width I then squared up the ends on the Festool Kapex saw. I marked the center point of each end and then mounted it into the lathe.
Now I'll admit I'm no Frank Howarth or Ashley Harwood when it comes to wood turning. I find it a bit intimidating having the rough edges of a large chunk of wood spinning at great speed hitting the end of the turning chisel but once it gets to a cylinder it's actually really fun and exhilarating to shape and carve it into something that was an image in your head just a few moments before.
After I sanded and cut it loose I wanted to try engraving my logo into the end of it and then using epoxy to fill it, neither of which I had done before. Since the head of the mallet is tapered I thought the best way to hold it for engraving would be to cut a precise hole into a piece of MDF that I could then snuggly fit it into. What better tool for the job than the Shaper Origin! I was originally thinking I would make some sort of 90 deg bracket with the hole in the top that I could mount to the side of my bench. Then I could easily adjust the height while positioning the Origin on a board that extended out from the bench top with a cutout so I could align the top of the mallet with the board the Origin was on. But since I was able to cut a very precise hole I just cut the hole in the board that extended out from the bench top.
Two key Shaper Origin tips I learned from doing this.
1. Start with a smaller hole then make minor "offset" cuts to zero in on the exact size you need. Before scanning the surface of the work piece to cut out the hole, draw a mark where you want the center of the cutout to be. (This tip comes into play during Tip 2). Making minor offset cuts is something I would have never been able to do with traditional hole-saws. Especially since the cutout is gone and I would have had no place to put the center drill bit for making the second cut!
2. Don't rescan when placing the engraving image so you can reuse the same center mark as the cutout circle. Since I hadn't rescanned the work surface the same center mark was still available when placing the logo even though the circle had been cut out. I changed the anchor point to the center of the logo and placed it in the exact same center position as the circle ensuring the logo would be centered on the mallet.
This was also the first time I tried using epoxy so that was fun as well.
Overall it was a great learning experience and I'm happy with the result. I now need to figure out the best durable finish to put on the mallets but I'm looking forward to using them with my new chisels. If you have any suggestions on a good finish or anything else please leave a comment below.
Cheers!
Lee
Tools and Materials used
My Shaper Origin is finally here!!!
After one year and one month from the time of purchase, my Shaper Origin has finally arrived! I've been following the community posts from other people that have already received theirs on Shaper's Community Board. It's been great to hear how things are going for others and see pics of their projects but it's also been torture waiting for mine. :-) Shaper has been great about sharing updates to their production process and the timing of orders. I was at the end of Batch 1 and they are now shipping out Batch 2.
If you didn't already know, Shaper partnered with Festool (maker of the best power tools in the world) who made the custom spindle for this machine. Because of that relationship the dust port is sized perfectly with the Festool dust extractor hose and it made perfect sense for Shaper to use a Systainer case so that it can be stacked with the other Festool products. Everything is extremely well thought out! From the way it's packaged, to the "cheat sheet" inside the lid, to the stickers and manual...all are just beautiful! Even the router bits that come with the tool have the Shaper logo inscribed on them! Every detail screams professionalism and a company that's going to be around for a long time!
Now to the tool itself. The quality and aesthetics of the tool are top notch. It's heavy and sturdy to ensure precise cuts. The screen is incredibly responsive and the UI is beautiful and easy to use. Setup was a breeze. They have created a few video tutorials to assist people when setting up their tool and get familiar with the interface. I just followed along with the videos.
Another small thing that I love (that other companies have overlooked) is the fact that the spindle has a flat top. It makes it SO easy to change out the router bits because you can take it out, flip it over and stand it up. Brilliant!
One thing that is a bit odd is that there is no power on/off switch for the base unit. There is a power switch for the spindle but not the base. I'm worried about the longevity of the LED lights and the screen (or burning an image into the screen) by leaving the unit plugged in for longer periods of time. To turn the base on or off you simple plug it in or unplug it.
I have made one minor modification. I velcroed a wireless remote switch to the base near the plunge in order to control the power to the Festool CT26 dust extractor. Since the base draws power even when the router is off this can activate the vacuum in "auto" mode. And you won't get power to the tool if the vac is set to "off". So I am powering the tool with a separate outlet and using the remote to turn the vac on and off. Now I can keep my attention on what I'm doing and control everything with one hand.
The other advantage to this set up is that I can leave the vac on after I'm done cutting, pull out the hose to suck up and remaining sawdust.
My first cut. A friend of mine came over and we took turns doing some etching using a file which came on the Shaper USB stick. Then I downloaded a project from Shaper Hub and actually cut something out of some scrap 1/2" ply. It worked great! Now I need to practice up my Adobe Illustrator, SketchUp and Fusion 360 skills so I can build some of my own projects.
To my wife: "Please tell the kids I love them and I will see them in a couple weeks." ;-) lol
For those that are interested, Shaper is still selling a limited number of units at a reduced cost but I'm sure they will be gone soon.